Korekta książki w trybie śledzenia zmian
W przypadku korekty książki wykonywanej na komputerze korektor najczęściej korzysta z funkcjonalności oferowanych przez program Microsoft Word, w tym z tzw. trybu śledzenia zmian. Tryb ten pozwala na prześledzenie wszystkich zmian wprowadzonych w tekście (również tych uwzględnionych w przypisach dolnych).
Aktywacja trybu śledzenia zmian
W dokumencie Microsoft Word tryb śledzenia zmian aktywujemy poprzez kliknięcie na pasku menu opcji „Recenzja” i dalej na karcie „Śledzenie”, „Śledź zmiany” – rys. 1.

Rysunek 1. Korekta książki – aktywacja trybu śledzenia zmian
O aktywnej funkcji „Śledzenia zmian” świadczy ciemniejszy kolor tła opcji „Śledź zmiany” oraz fakt, że od chwili aktywacji śledzenia zmian wszystkie zmiany wprowadzane w dokumencie podświetlają się na czerwono a po lewej stronie (na początku każdego wiersza) – dla łatwiejszej kontroli wprowadzonych zmian – pojawiają się pionowe znaczniki. Jeżeli usuniemy dane słowo, nie zniknie ono automatycznie z dokumentu. Podobnie, gdy poprawimy np. błąd ortograficzny, obok słowa niepoprawnego pojawi się słowo poprawne – rys. 2.
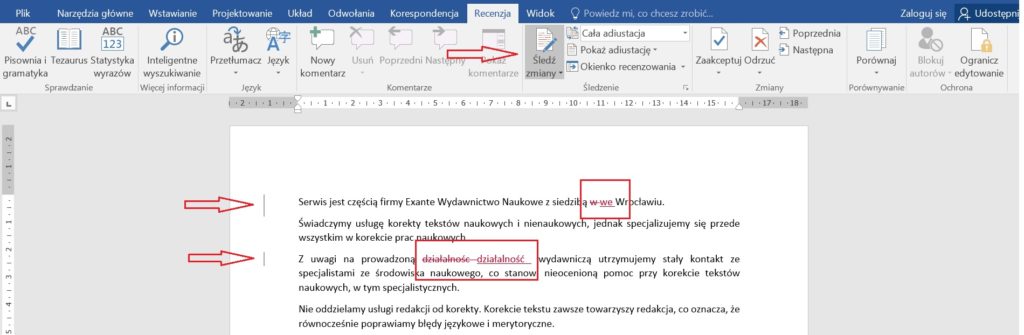
Rysunek 2. Korekta książki – aktywna opcja śledzenia zmian
Akceptacja korekt w trybie śledzenia zmian
Opcja śledzenia zmian pozwala na wybiórczą bądź zbiorczą akceptację wprowadzonych zmian. Każdą ze zmian można zaakceptować oddzielnie. W tym celu kursor myszy należy ustawić na wprowadzonej zmianie, kliknąć prawy przycisk myszy i wybrać polecenie „Zaakceptuj wstawienie” (lub jeżeli zmianę chcemy odrzucić, „Odrzuć wstawienie”) – rys. 3.
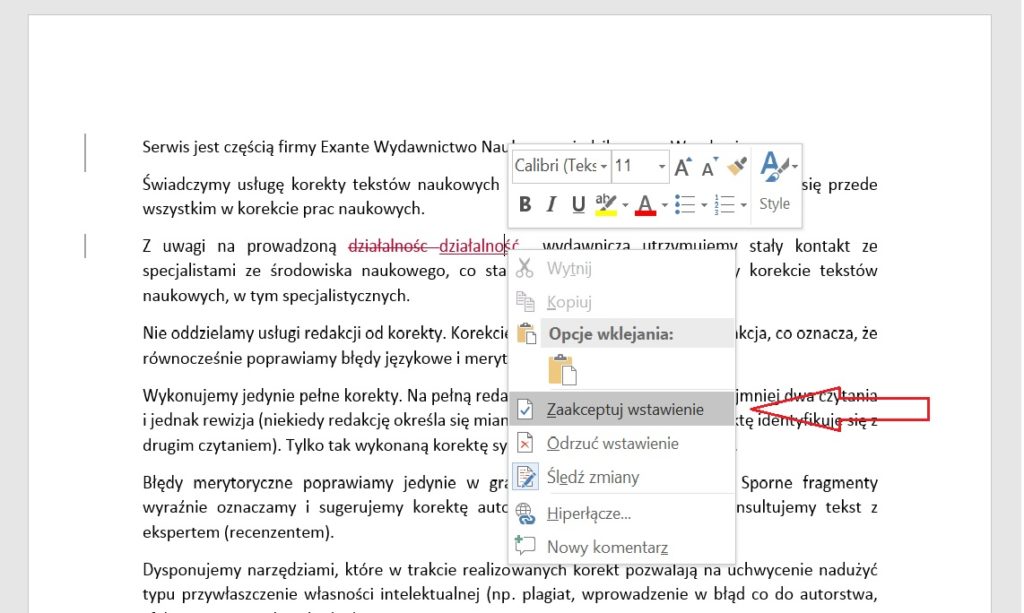
Rysunek 3. Korekta książki – manualna akceptacja wprowadzonych zmian
Drugą możliwością jest skorzystanie z opcji „Zaakceptuj” lub „Odrzuć” dostępnej na karcie „Zmiany” w menu „Recenzja” – rys. 4.
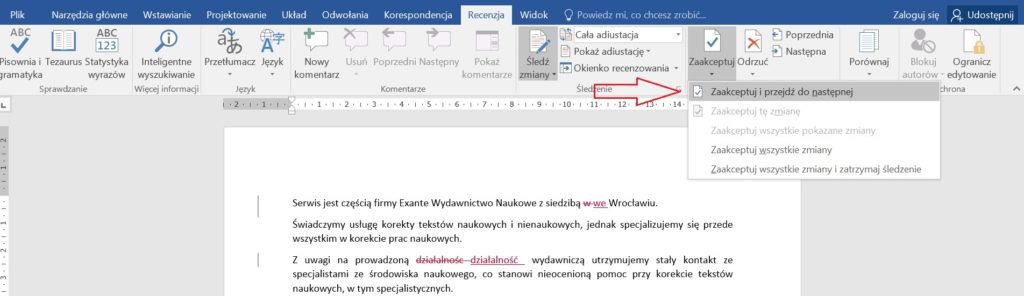
Rysunek 4. Korekta książki – zbiorcza akceptacja wprowadzonych zmian
Pojedyncza (manualna) akceptacja wprowadzonych przez korektora zmian – zwłaszcza w przypadku tekstów obszernych – jest czynnością pracochłonną. Lepsze rozwiązanie stanowi prześledzenie wzrokiem wszystkich wprowadzonych zmian (ewentualnie odrzucenie tych, z którymi się nie zgadzamy) i zbiorcza akceptacja zmian dokumentu. Opcja ta (tj. „Zaakceptuj wszystkie zmiany”) jest dostępna w karcie „Zmiany” – rys. 5.
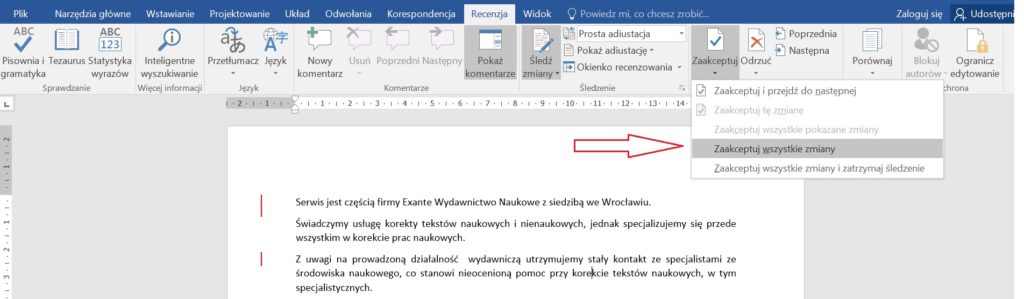
Rysunek 5. Korekta książki – zbiorcza akceptacja wprowadzonych zmian
Komentarze jako narzędzie pracy redaktora i korektora
Wstawienie komentarza
Innym narzędziem, które wykorzystuje się w trakcie korekty/redakcji tekstu są tzw. komentarze. Nowy komentarz wstawiamy przy wykorzystaniu opcji „Nowy komentarz” dostępnej na karcie „Komentarze” w oknie „Recenzja”. Miejsce wstawienia komentarza jest uwarunkowane położeniem kursora myszy – rys. 6.
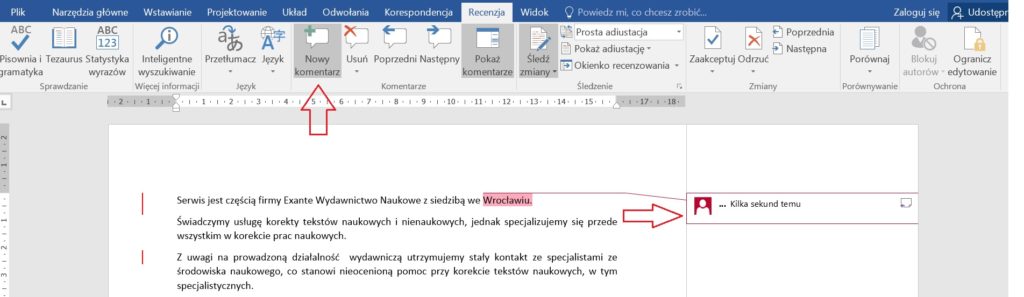
Rysunek 6. Korekta książki – wstawienie komentarza
Odpowiedź na komentarz
Dla czytelności korekty wskazane jest, żeby Autor tekstu odpowiadał na treści zawarte w komentarzach przy wykorzystaniu opcji „Odpowiedz na komentarz” – rys. 7.
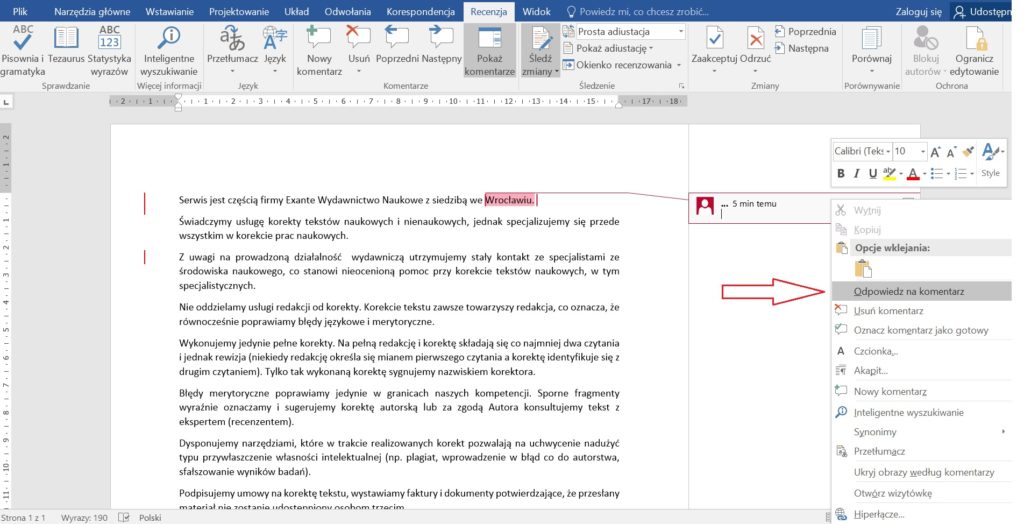
Rysunek 7. Korekta książki – udzielenie odpowiedzi na komentarz
Usunięcie komentarzy
Komentarze wprowadzone w dokumencie można usunąć wybiórczo lub zbiorczo. Można to uczynić manualnie, po kliknięciu przyciskiem myszy w obszar komentarza i wybraniu opcji „Usuń komentarz” – rys. 8.
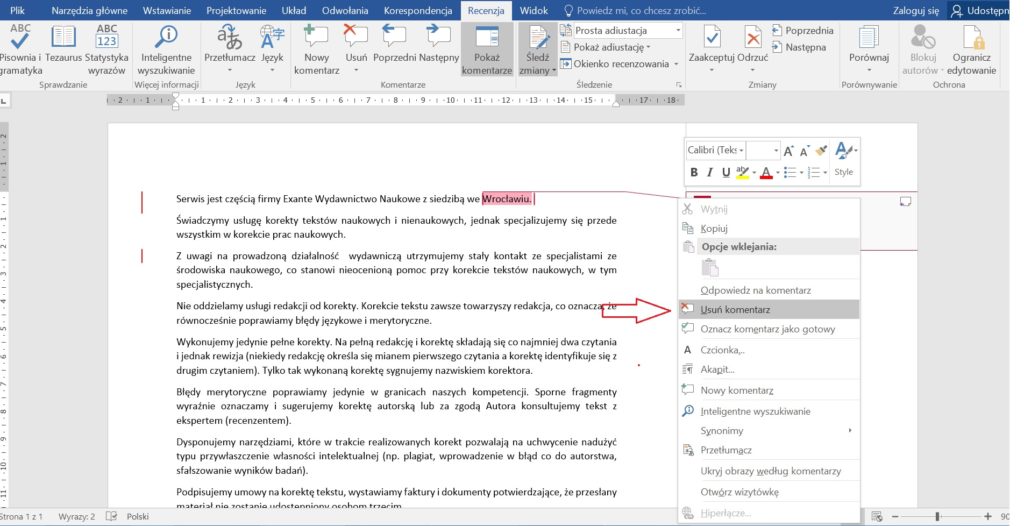
Rysunek 8. Korekta książki – usunięcie komentarzy
W przypadku długiego tekstu ręczne usuwanie wszystkich komentarzy jest czasochłonne. Stąd zaleca się prześledzenie treści komentarzy i ich zbiorcze usunięcie przy wykorzystaniu opcji „Usuń wszystkie komentarze w dokumencie”, dostępnej na karcie „Komentarze” w menu „Recenzja” – rys. 9.
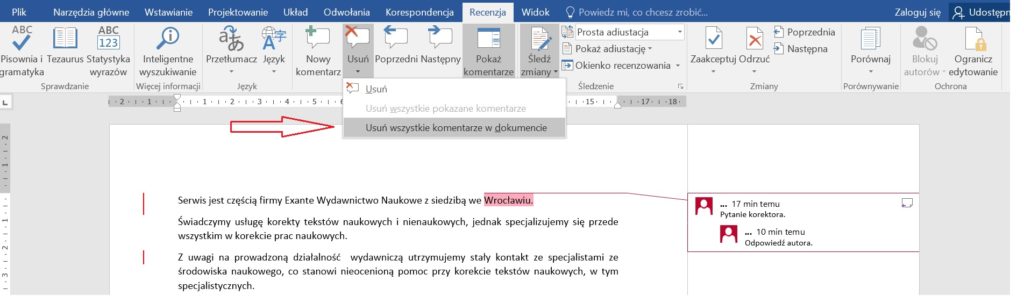
Rysunek 9. Korekta książki – zbiorcze usunięcie komentarzy
Opcja komentarzy jest nieaktywna w przypadku przypisów dolnych. W tym obszarze, dla zwiększenia czytelności korekty, wszystkie uwagi dotyczące redakcji bądź korekty zaleca się wprowadzać czcionką innego koloru lub przy wykorzystaniu opcji cieniowania (która pozwala na zmianę koloru tła, co umożliwia uzyskanie efektu podświetlenia tekstu).